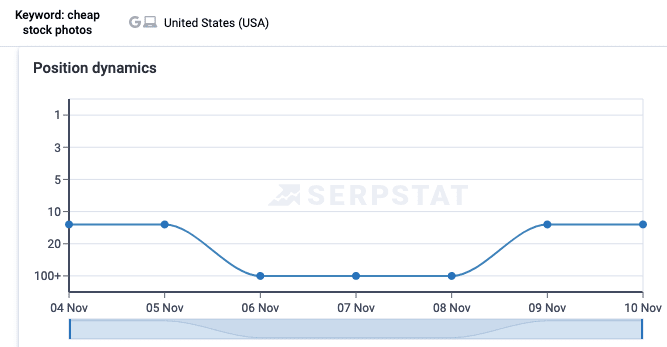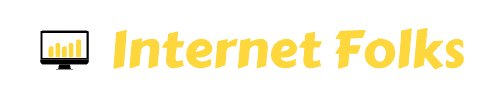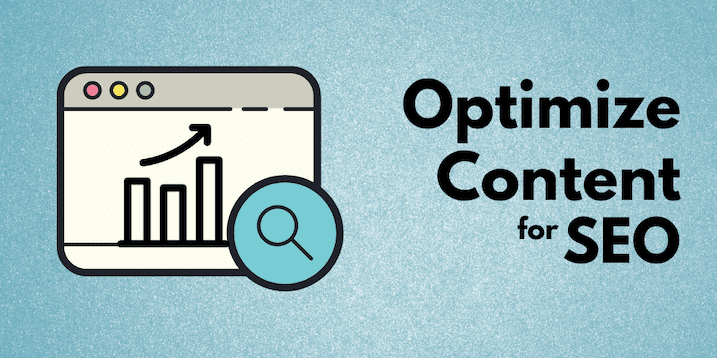If you’re not completely new to blogging or publishing content online, you’ve probably got a bunch of blog posts or articles on your website that are under-performing.
Instead of just leaving your old work sitting around gathering dust, you can optimize content for SEO and help it rank higher, attract more organic traffic and ultimately lead to more clicks, sales and conversions for your business.
In this guide, I will show you my exact step-by-step process for optimizing old posts to increase organic search engine rankings and drive more traffic.
I’m going to be using 2 free tools: Google Search Console + Website Auditor from SEO PowerSuite. I’ll also use Dashword, a premium content optimization tool that offers 5 free reports.
Let’s get into it.
Table of Contents
Step 1: Find your under-performing pages
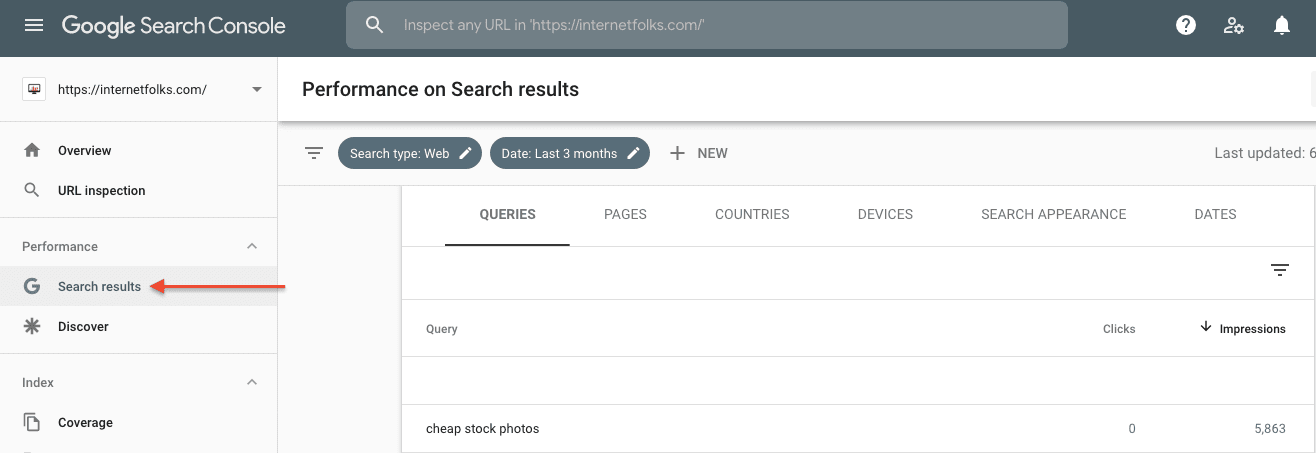
Log into Google Search Console (GSC), and navigate to Performance > Search results.
Check the Average CTR and Average position boxes.
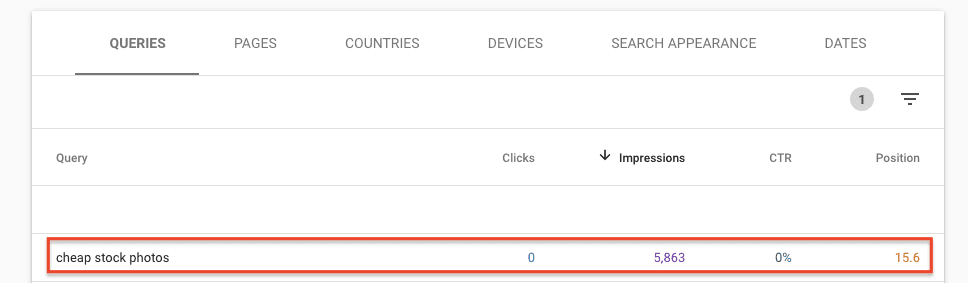
Sort by impressions (high to low), and look for keywords that get a high number of impressions, but low CTR/clicks.
You can ignore single-word queries, or things that you know you aren’t likely to rank for (in my case, that was the keyword “moz difficulty score”). Queries that include your brand name are fine.
Check you know which page is ranking for the term by clicking it and switching to the “PAGES” tab. Check the country tab to make sure you’re getting impressions from desired countries.
You can keep going until you have a shortlist of pages to optimize. Here are some more tips to help you pick the right pages:
- Don’t pick any recently published pages, as they may not have reached a stable ranking position yet.
- Check Google Analytics (GA) to see if organic traffic to the page has been stable, decaying, or growing. Pick a page to optimize that’s not growing.
- Pick a query with good organic traffic potential (check search volume in any keyword tool first).
For this tutorial, I’m going to optimize my page on cheap stock photos:
https://internetfolks.com/cheap-stock-photos/
My page was first published 6 months ago, is currently hovering around position #12 for its primary keyword “cheap stock photos”, and flat-lined at a whopping 20 organic landing page views each month. The keyword gets as estimated 880 monthly searches in the US according to Keyword Surfer, and the low page traffic tells me that not only is the page not getting traffic for the primary keyword, it’s not getting any long-tail traffic either.

Step 2: Analyze your content
You can use any suitable content optimization tool (this list will help you choose) to analyze your content. I’m using the WebSite Auditor tool from SEO PowerSuite because it’s free (as long as you don’t want to save your work…), and Dashword (free for 5 reports), because it offers NLP insights and is very easy to use.
Using SEO PowerSuite
Download and install SEO PowerSuite (Windows, Mac or Linux) if you don’t already have it. Open the WebSite Auditor tool, and click the Content Analysis dropdown, and select “Content Editor“.
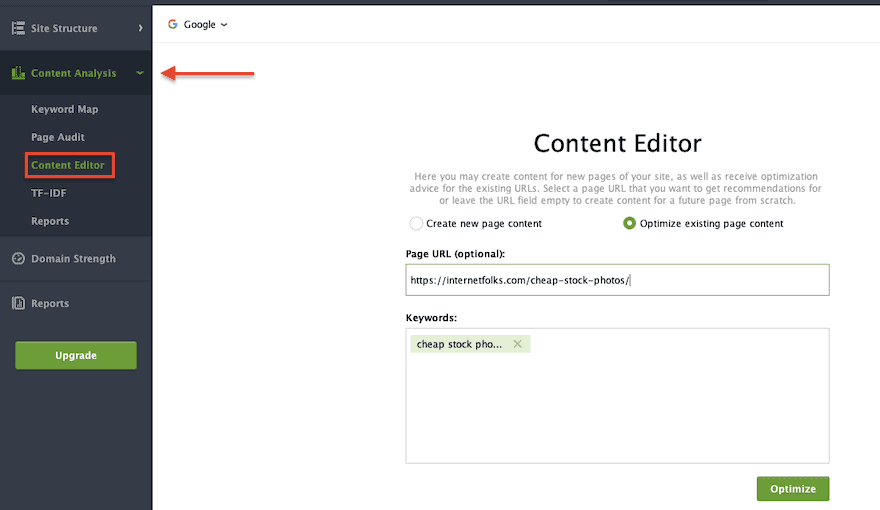
Select the “Optimize existing page content” option, enter your page URL and primary keyword, then hit the “Optimize” button.
The tool will take a minute or two to crawl the SERP and collect data. When it’s done, you can choose to view your content in “Browser mode”, which renders it like the published page or “Document mode”, which looks more like a text editor.
Here’s what the editor looks like when analysis is complete:
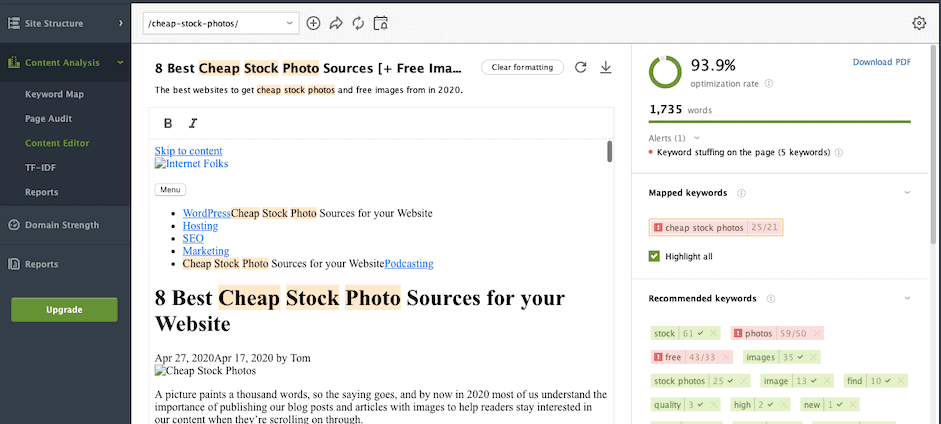
You can also hit the “TF-IDF” tab to view keyword recommendations against selected competitors. Drag the TF-IDF Analysis bar up to make it clearer, and select the URLs you want to be measured against.
In my example, I selected the top 3 pages that are similar to mine (blog posts) for easier comparison.
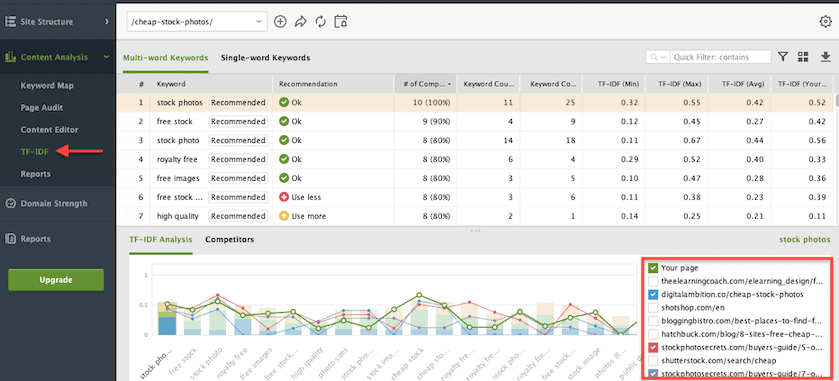
Using Dashword
Sign up for Dashword (5 free reports, no credit card required), and enter your target keyword, country and language in the main dashboard.

After a few minutes of data crunching, you’ll get a report displaying the word counts and scores (based on Dashword’s analysis) of top-ranking content. Dashword also helps you determine search intent with labels.
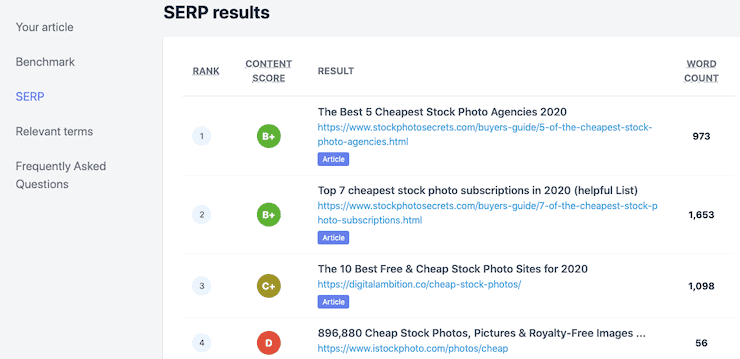
I can see that there’s mixed intent for my keyword, and Google serves both articles and service landing pages. This could make it harder for my article to rank, although the top 3 results are also articles.
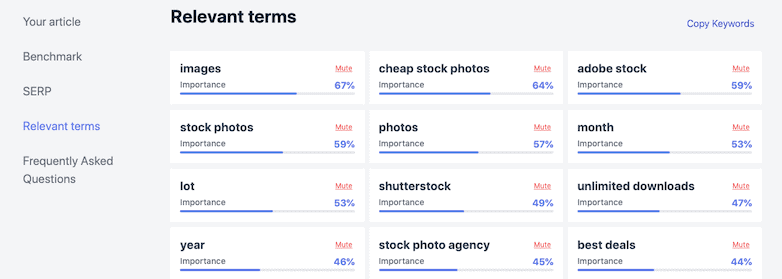
Dashword also generates a list of relevant terms (weighted by importance), and frequently asked questions to answer.
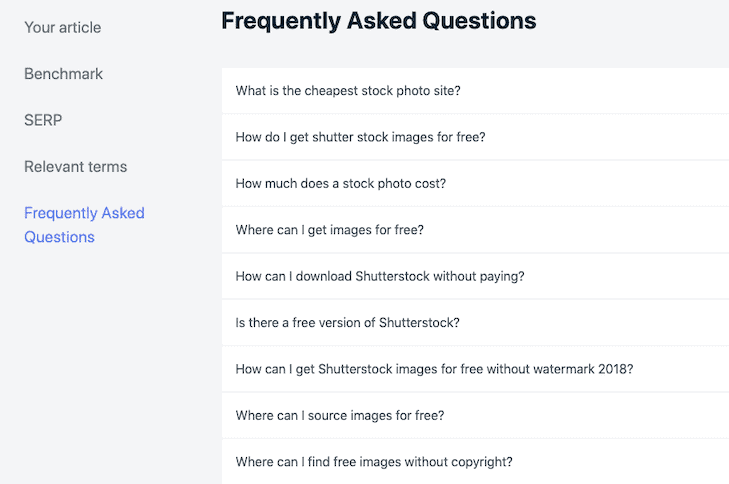
Not all of the recommendations are useful: for example, the keyword “lot” is not likely to be important to my article. And questions about 2018 aren’t going to help either. That said, there’s plenty to use here.
Next, create a new article in Dashword. Go to the “Your article” tab, and click the “Create new article” button.

Paste in the content from your post.
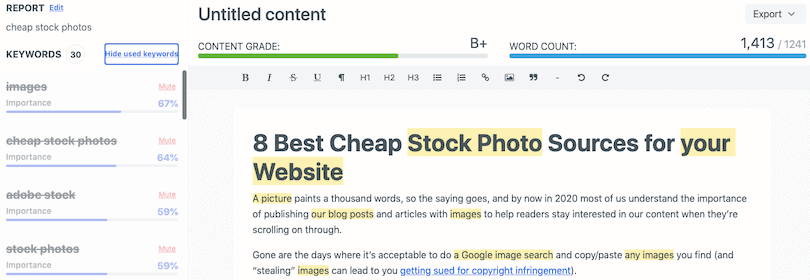
You’ll see a content grade, word count, readability score and list of recommended keywords. The ones already in your post are greyed out, but you can click “Hide used keywords” to focus on the ones that are missing.
Using Google
Google has all the keyword research data you need, although you’ll need to apply it manually to your content.
Start by doing a search for your keyword and copying down the suggested search terms.
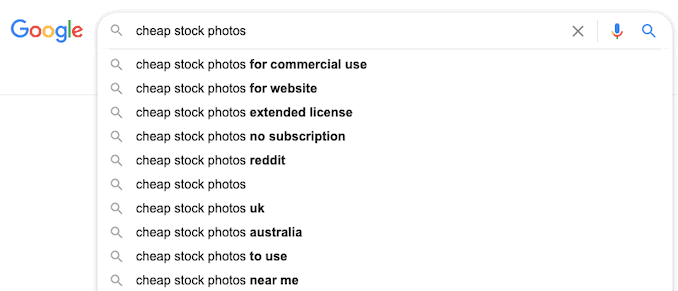
Also look at the related searches at the bottom of the results page:
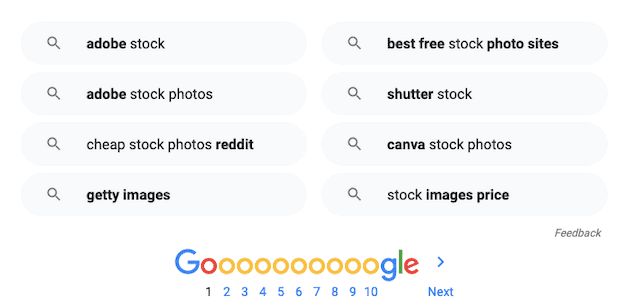
Finally, I pasted text from the top results into Google’s NLP API to extract relevant entities. You can repeat the process for other results from Page 1 if required.
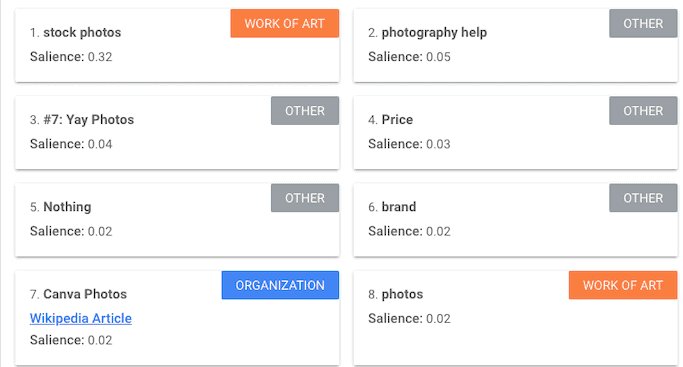
Step 3: Rewrite and update your content
It’s time to take action and edit your article based on the tool recommendations and your research.
Using SEO PowerSuite
You’ll see which keywords you have included too many times (possible keyword stuffing), and which ones you’ve left out.
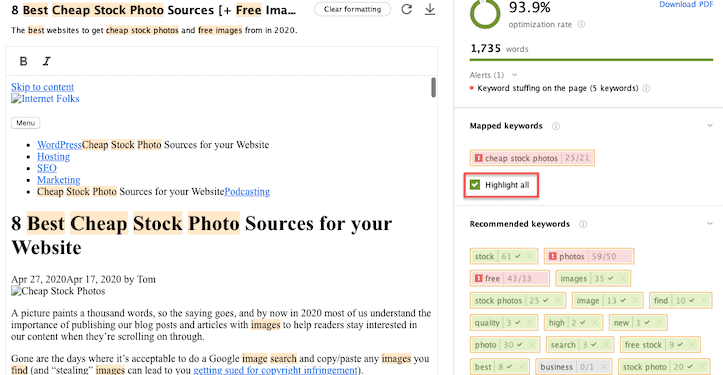
Click “Highlight all” to highlight the keywords in your article and remove/edit based on the recommendations. You can also click a single keyword to highlight it in the document.
If you prefer to work directly in WordPress or other editor, you can use the TF-IDF panel. Select your page and then scroll across, adding and removing terms where appropriate.
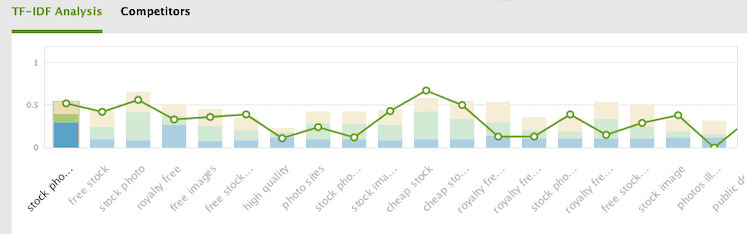
The content editor will update as you make changes. Weirdly, my new content got an optimization rate of 91.2%, which is lower than it was before I implemented the suggestions! Don’t rely on any third-party “content score”, just focus on covering the right keywords and terms.
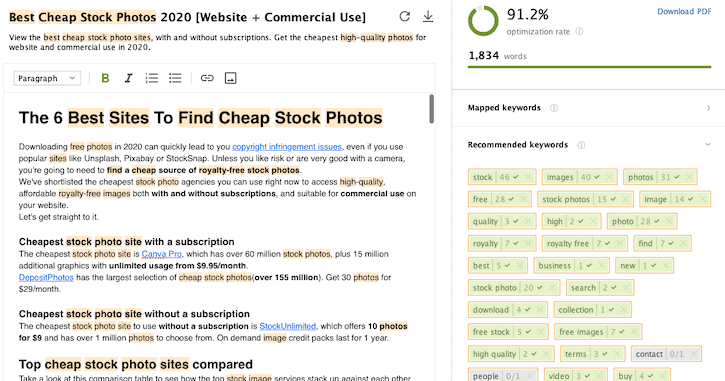
Using Dashword
I used Dashword’s list of frequently asked questions to improve the FAQ section at the bottom of my article.
I also went through their list of recommended keywords and added them in where it made sense (some suggestions are silly, like “200 images”). Dashword doesn’t give you a frequency for how many times to use each term, or highlight any potential over-optimization.
Dashword updates its recommendations in real-time as you make changes. By the time I was done, my page had a content grade of A+.
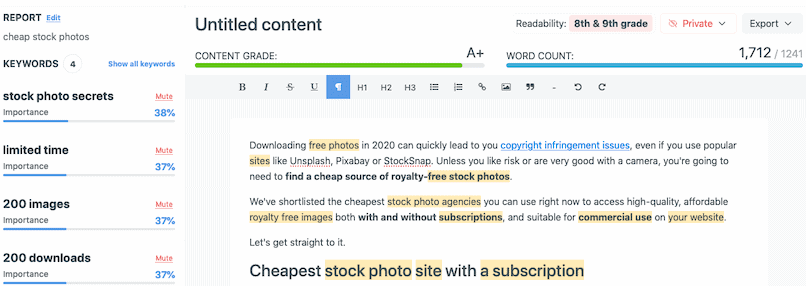
Using Your Brain
Even with the best content tools, you’re still going to need to use your brain and experience to optimize content. SEO is as much about SERP data and keyword research as it is being a human person who’s trying help out their readers
Here are a few edits I made using my intuition and some of the Google SERP research I did in Step 2:
- Made the intro much shorter so people could get to the recommended sites quicker
- Added a column to the comparison table about subscription free images
- Optimized for long-tail and related keywords using Google search suggestions and related searches
- Rewrote my title and meta description and built internal links (see below for details)
After looking at the top-ranking pages, I decided that my title wasn’t helping encourage clicks and didn’t match the right intent. If you’re looking for cheap stock photos, you don’t really want the free sites.
Here’s my old title:
8 Best Cheap Stock Photo Sources [+ Free Images]
I changed it to:
Best Cheap Stock Photos 2020 [Website + Commercial Use]
I wanted the full keyword in there, along with a qualifier (“best”), and use-cases (“website + commercial use”) that lets people know these recommendations are right for their needs. These terms came up in the Google research I did earlier.
Removing the number might be a bad idea, but let’s see how it performs.
My meta description before:
The best websites to get cheap stock photos and free images from in 2020.
This is no longer relevant since I removed the free sources, so I changed it to include keywords that came up in the research:
View the best cheap stock photo sites, with and without subscriptions. Get the cheapest high-quality photos for website and commercial use in 2020.
Another thing I noticed was that the page was a bit of an orphan on my site. I ran a crawl of all URLs in my sitemap using Screaming Frog (free for up to 500 pages) in list mode.
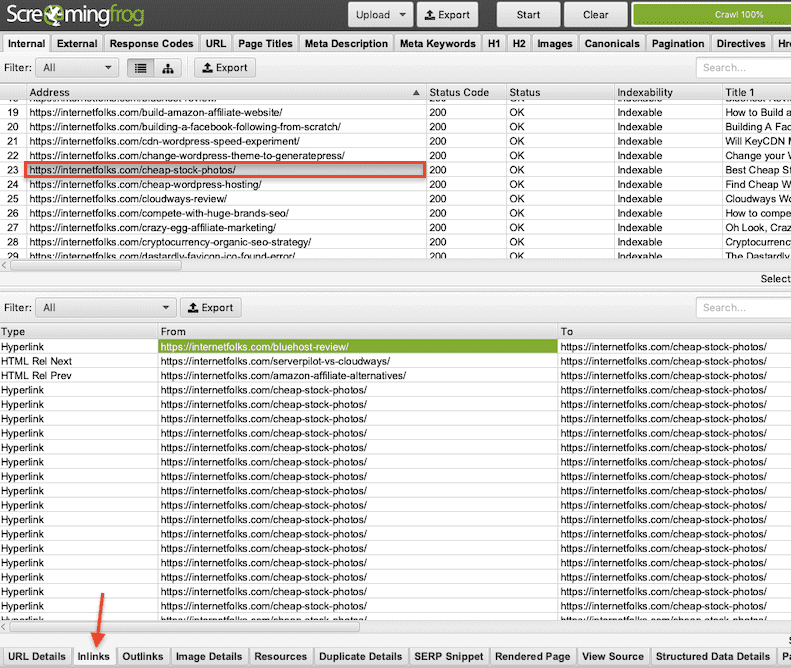
As I suspected, the topic of stock photos is not widely covered in most of my posts, and I had only sent one internal link. This is an SEO problem in general, but it’s particularly important here because the top-ranking pages for my keyword are specific stock photography niche sites, so they have a lot of topical relevancy that I don’t.
Aside from wondering why I was even trying to rank this keyword in the first place (!), I did a Google site search for the keywords “stock photo” and “photo” and “image” to find some internal link opportunities. I was reminded of a post I wrote a while ago about using unique images for SEO, but that was about it (there’s also a link from this post I suppose…). Ideally, I would create far more internal links, but I’m not going to stuff them into irrelevant posts for this experiment.
If you want to see all the changes I made to my page, you can view the old page via Archive.org:
https://web.archive.org/web/20201023090847/https://internetfolks.com/cheap-stock-photos/
and the new page here:
https://internetfolks.com/cheap-stock-photos/
Step 4: Track your rankings and traffic
It’s not going to happen overnight, but keep an eye on your new content by using a rank tracking tool and/or checking in GSC. You can also measure traffic via GA or other analytics tool to see if your efforts paid off.
I’ll update this post with the results of this experiment once I have some ranking and traffic data.
Update 1: The first sign of movement is not ideal – the page dropped from position 12 to nothing after 1 day:
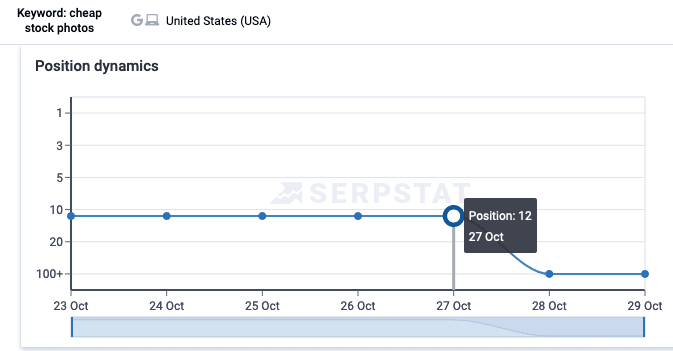
Since I was barely getting any traffic to the page, this is not a problem. I expect some volatility in the coming weeks before it settles on a new position.
Update 2: As expected, there’s a bit of a Google dance going on, with the post popping up to position 14 and then disappearing from the top 100. I assume this will continue for a while longer until Google figures out if the page is worth ranking.