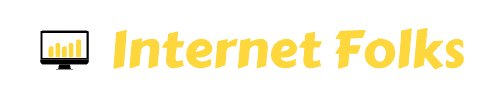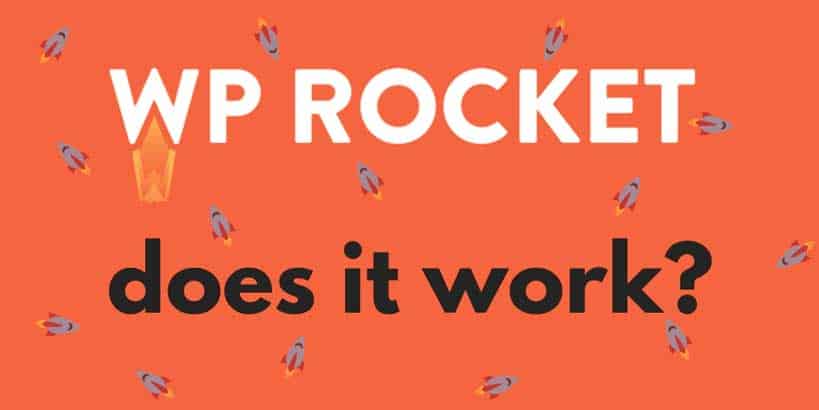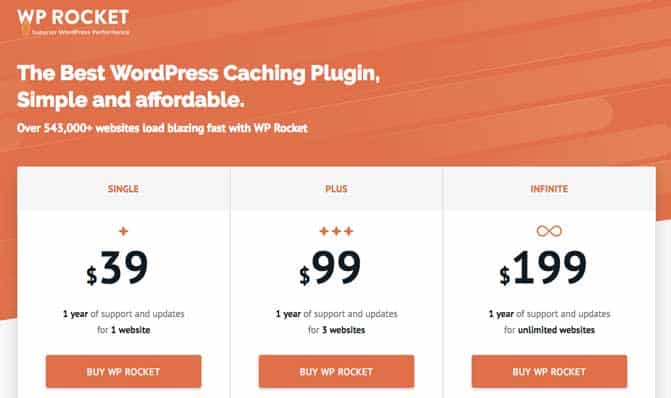This is a case study explaining how I sped up WordPress using the WP Rocket plugin.
In this post I review WP Rocket so you can get an inside look into the plugin and see it in action, view the exact settings I used and its real effect on WordPress speed.
I used a client’s website for this experiment (the domain name has been removed to protect their privacy). I’ve been tweaking their on-page SEO as part of my work for them, but kept hitting a wall when it came to page load speed.
Usually, I’d blame slow hosting. But this client is already using a fast (and fairly expensive) semi-dedicated host, and Cloudflare!
Looking for a quick-fix, I decided to give WP Rocket a try. In this post, you’ll learn why WordPress speed is important and look at the exact method I use to measure page speed, setup WP Rocket and how it made my client’s WordPress website much faster.
TL;DR just using the WP Rocket plugin shaved 1 second off page load time and made Time to First Byte 13 times faster!
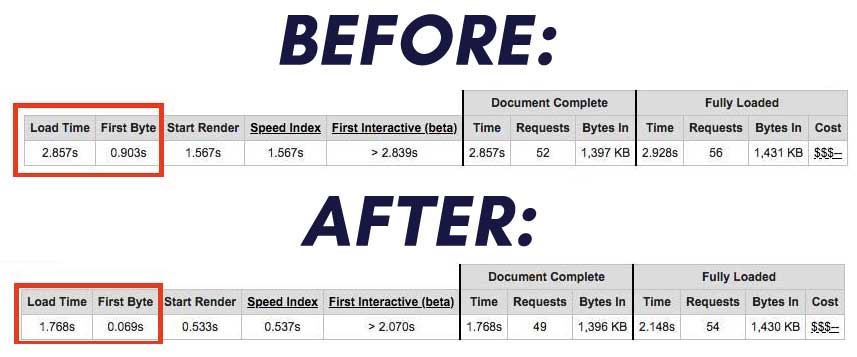
What is WP Rocket?
WP Rocket is a WordPress speed optimization caching plugin created in 2013 by Jonathan Buttigieg and Jean-Baptiste Marchand-Arvier.

According to their website, the plugin is currently used on over 500,000 WordPress websites.
It caches and compresses your website to help improve performance and reduce page load times.
As a premium plugin, it costs from $39 for 1 site on a 1-year license. The plugin can continue to be used after this period, but will no longer receive updates. One of the plugin’s biggest selling-points is its one-click functionality – you can get results without knowing anything about coding.
Why is page speed important?
Your WordPress website needs to be fast. Why? Because people get annoyed by slow websites. Who wants to wait around while your site loads.
If your WordPress site is slow, people might bounce back to Google or go to another website. You just lost a customer! Or worse – Google pushes you down the SERPs because it knows people bounced, and can tell just how slow your site is.
Yes, page speed is a Google ranking factor now.
If you use shared hosting or hosting with low RAM (1 or 2 GB), then you have to actively ensure WordPress is as optimized as possible to ensure good, consistent speeds.
How to test the speed of your WordPress website
I ran a speed test using webpagetest.org on my client’s website to see how it was performing.
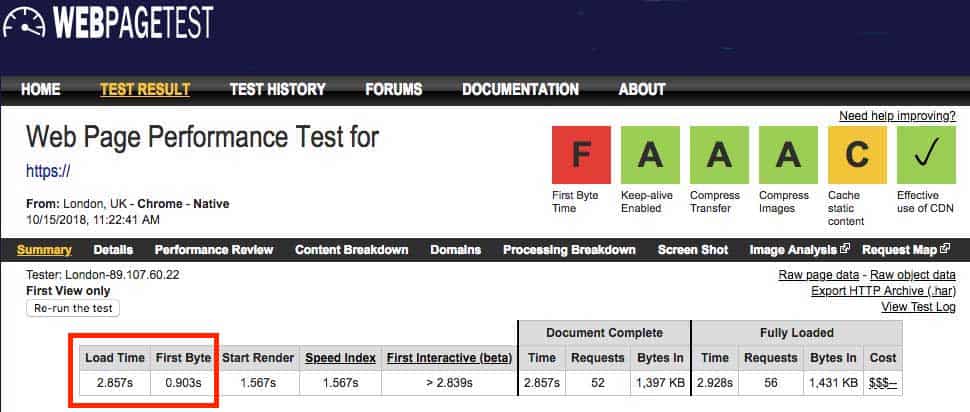
You can modify a number of variables before running a test. I recommend setting the location to the place you receive the most traffic from (I used London as I was testing a UK-based website).
You can select a browser ( I went with Chrome as it is most popular with users of the site), and choose a web connection speed. If your site gets a lot of mobile traffic, go for 3G – to fully speed test your site you need to know how it performs for users with the worst internet connection.
I recommend testing inner pages (or the most popular pages on your site) for representative results.
You can see from the above screenshot that webpagetest will give a bunch of grades from A to F – they might look cool but the actual load times are more important.
I like to check the Load Time (2.857), which represents how long it take for all on-page features to load (Fully Loaded will be slightly higher because it also includes addition files like analytics scripts).
I also look at First Byte (also known as TTFB – time to first byte). TTFB represents the time it took for the server to send the first byte of data. A slow TTFB usually means you have a slow server, or your WordPress database is performing poorly.
To get more data, I looked at the Waterfall View.
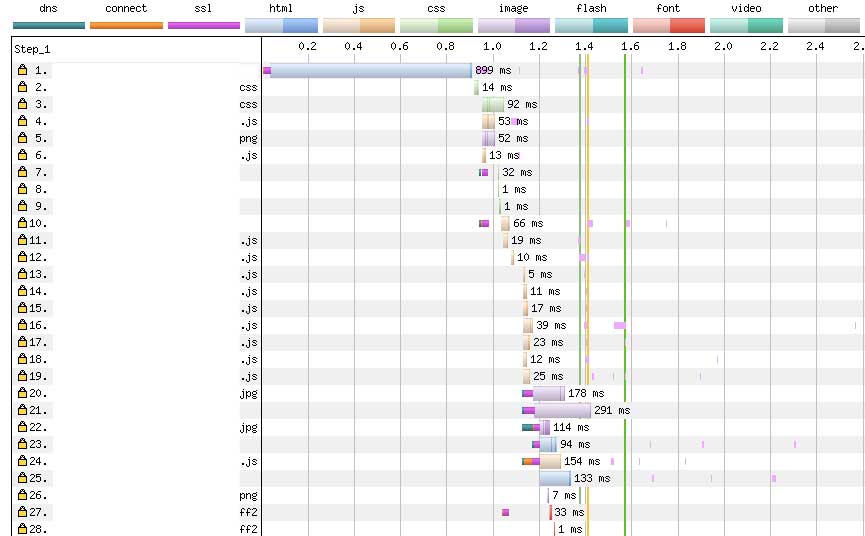
The Waterfall View breaks down the loading times of your page into each individual element. You can easily see the element type (html, css, images etc) thanks to the color-coded key.
You can see from the above screenshot that the slowest loading elements on the page I tested were images.
Backup your website before making changes!
Before making any tweaks, I backed up the entire WordPress website. This is an important step that I always take before installing any plugin or making changes to code. Trust me, it’s easier than trying to backtrack later.
Next, I bought the single site license of WP Rocket for $39. I was happy to find out that the price already includes VAT (my client is in the UK). You can get bulk licenses for more websites if necessary.
Then I downloaded and installed the plugin straight into the WordPress dashboard.
How to install WP Rocket
Download WP Rocket from your dashboard.
Log into your WordPress website and navigate to Plugin->Add New and click on Upload Plugin.
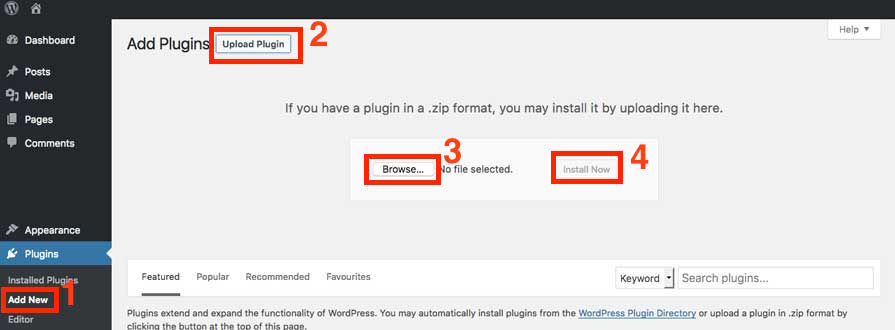
Click “Browse“, select the WP Rocket zip file and click on Install Now.
It’s as easy as that.
Once installed (it takes a few seconds), you will see the WP Rocket dashboard:
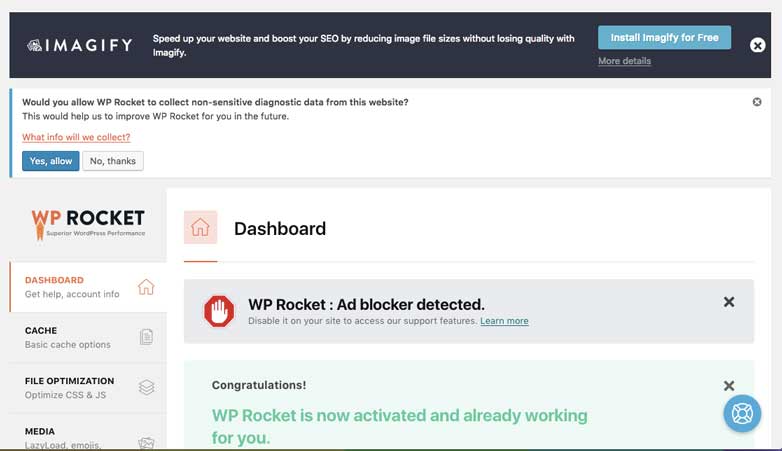
The good news is, the plugin is already working!
There are a few notices to dismiss and options to go through.
WP Rocket also have an image optimization service called Imagify, which they advertise from this plugin. I’m not interested in testing that at the moment, so I closed the message.
For some reason, they also tell you to turn off your ad blocker to access support. I didn’t need support, so I closed that message.
I also declined to allow the plugin to collect non-sensitive diagnostic data.
Because the site I am optimizing uses Cloudflare, I needed to tweak a few settings. If you’re not using Cloudflare, you can skip the next section.
How to setup WP Rocket with Cloudflare
From the WP Rocket dashboard on your WordPress admin panel, go to “Add Ons” and turn the Cloudflare add-on to “On”.
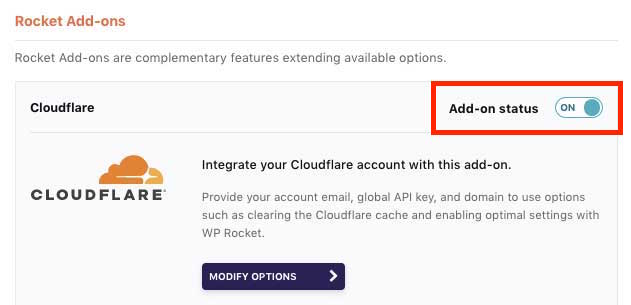
You need to add 3 bits of data for the plugin to sync with Cloudflare:
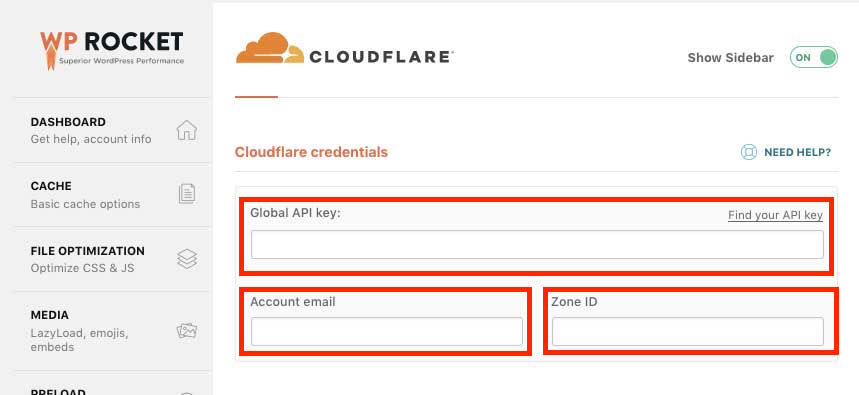
Global API key: get this by logging into your Cloudflare account. Navigate to “My Profile”, than scroll down to the API keys and click “View”. You’ll have to re-enter your account password and maybe do a Captcha to get the API.

Account Email: the email address you use on your Cloudflare account.
Zone ID: you’ll find this on the main website overview panel in Cloudflare – click on “Advanced” and the Zone ID will show below.
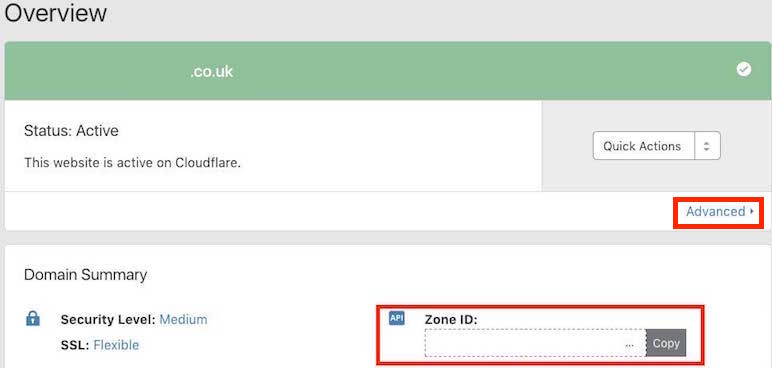
TIP: Now you have WP synced with Cloudflare, there’s no need to use the Cloudflare plugin anymore – you manage Cloudflare directly from WP Rocket.
My custom WP Rocket settings
In order to get best results, I also made the following alterations to WP Rocket’s settings. They are optional and you can play around with them to see what gives you the best speeds on your site.
Here’s the main settings panel; go down the tabs on the left to find the settings you need to modify.
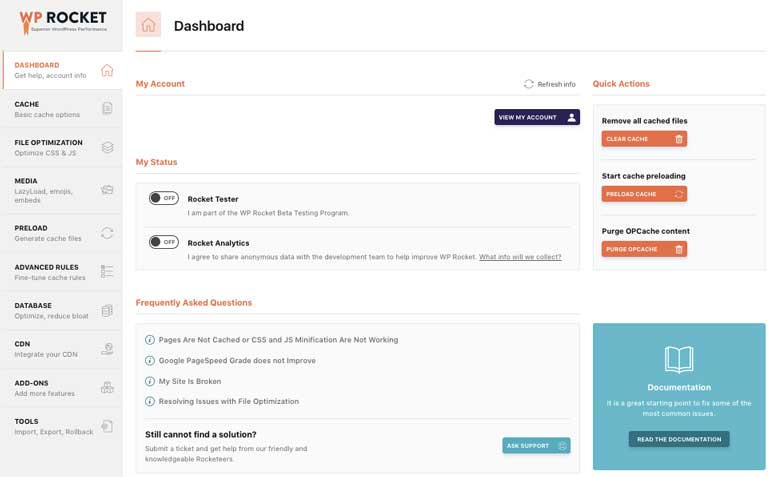
CACHE settings
I left these as they were
FILE OPTIMIZATION settings
Minify HTML – ON
Combine Google Font files – ON
Remove query strings from static resources – ON
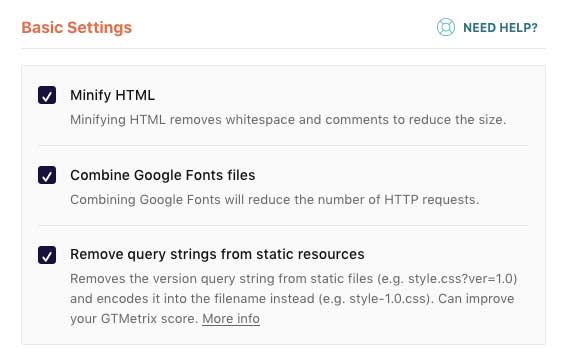
Minify CSS files – ON
Optimize CSS delivery – ON
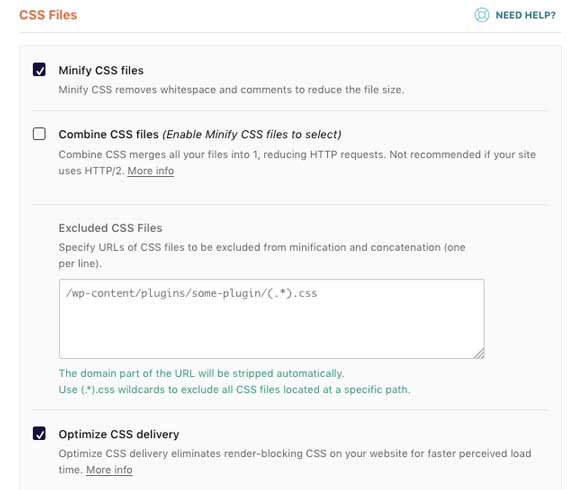
Minify JavaScript files- ON
Load JavaScript deferred – ON
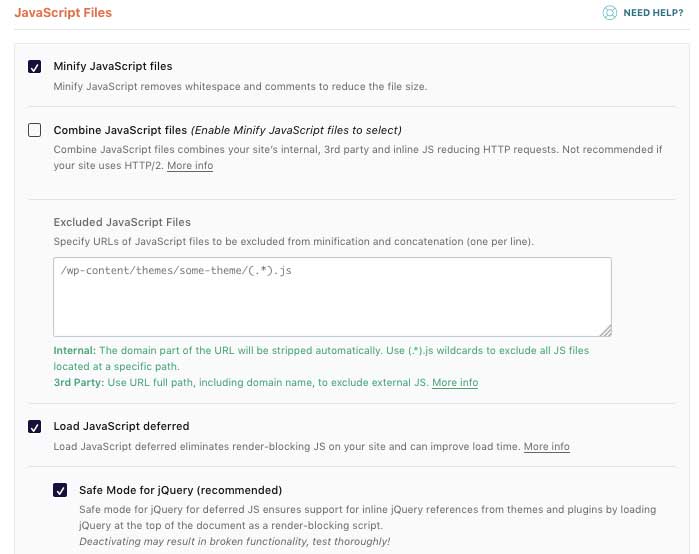
Combining CSS or javascript is not recommended by WP Rocket for sites using HTTP/2. If you’re not sure if your site uses HTTP/2, check here.
MEDIA settings
LazyLoad for images – ON
Disable Emoji – ON
Disable WordPress embeds – ON
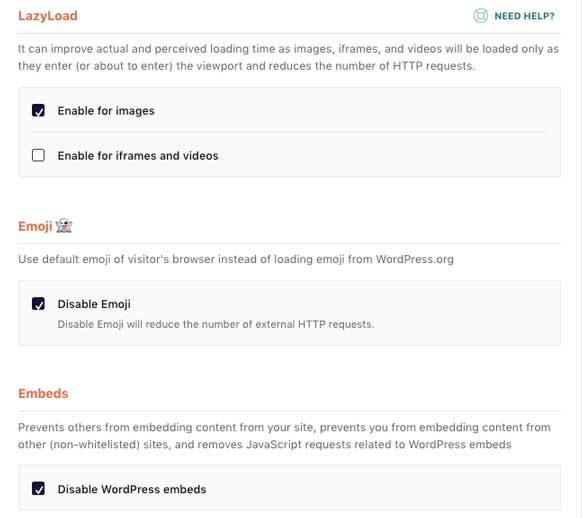
If your host uses Varnish (server software that speeds up HTTP requests), then you’ll need to activate the Varnish add on.
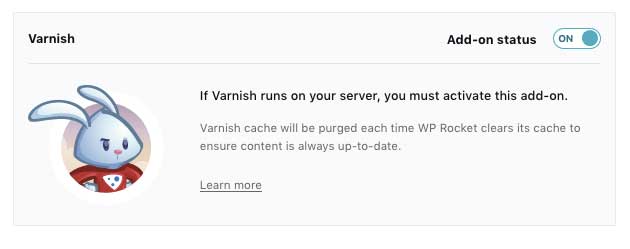
If you don’t know if your hosting provider uses Varnish on the server, check with them directly or look at their documentation, it’s usually made pretty clear.
You can export/import settings – good idea if you plan on using the plugin on multiple websites.
Cleaning up the WordPress database
In addition to the caching setting detailed in the previous section, I also used WP Rocket to quickly clean up the WordPress database.
DATABASE settings
Delete Revisions – this will remove old partial posts that WordPress saves automatically.
Delete Auto Drafts – self explanatory!
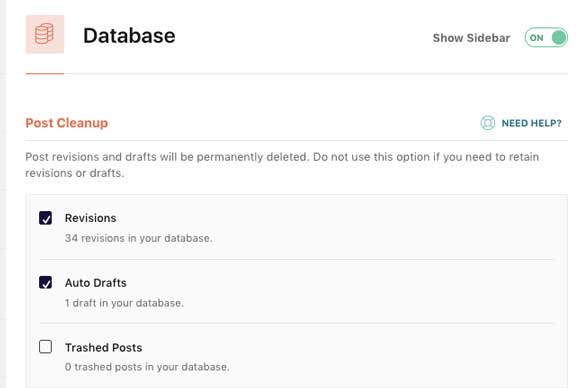
Transients cleanup – cleans up temporary storage in the memory. This will regenerate as necessary, but is good to clear up junk from old/barely used plugins.
Optimize tables – ON
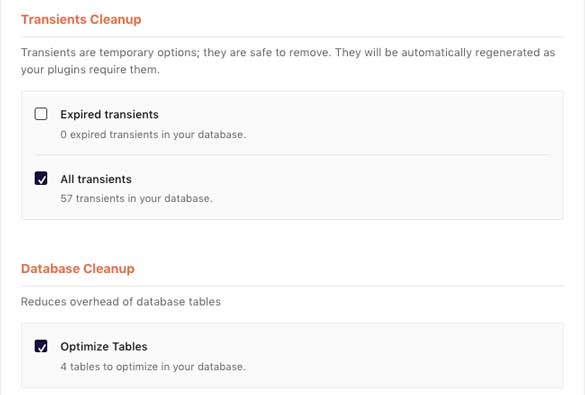
THE RESULTS
Does WP Rocket work?
I purged and rebuilt the cache and then re-ran the webpagetest using the same settings as before.
Here are the results:
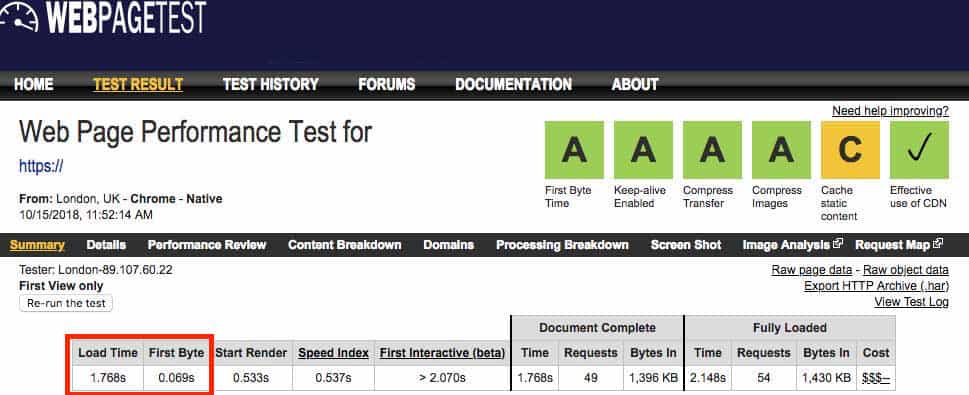
Wow, look at that TTFB speed!
In the 20 minutes it took me to buy, install and setup WP rocket, the website went from loading in 2.9 seconds down to 1.8 seconds.
The Time to First Byte speed improved even further, down from 0.9 seconds to 0.069. That’s 13 times faster.
Here’s a before and after graphic so you can easily see the effect WP Rocket had:
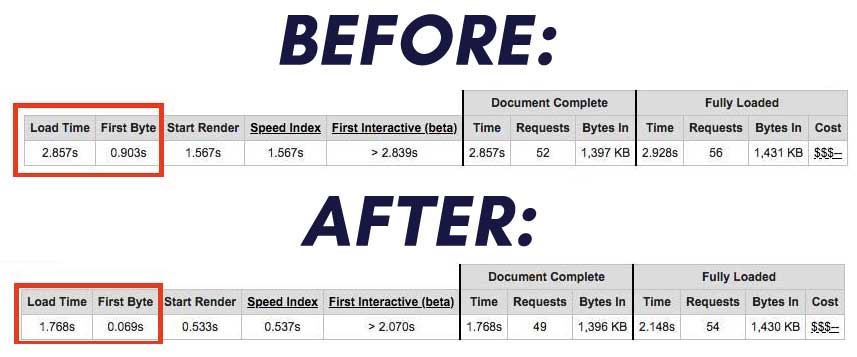
I’m very impressed with the results.
The site also got a good mobile optimization score (84/100) from Google’s PageSpeed insights:
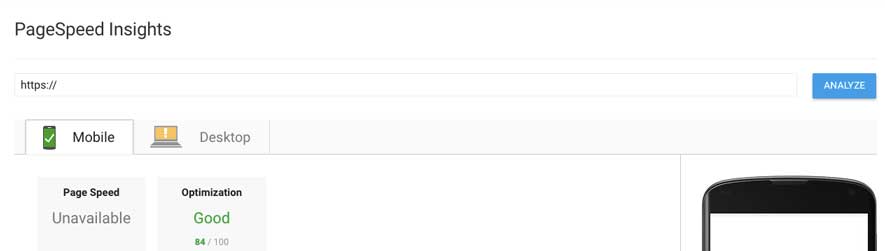
Desktop performance was graded at 73/100, but this site is mainly optimized for mobile so that’s not important to me.
To be honest, PageSpeed insights scores are more of a vanity metric than anything else. Yes, it’s nice to brag about it, but it’s the page load times that really count.
Room for improvement
Ideally, I’d like to get the site to load even faster (less than 1 seconds if possible). I can see from webpagetest’s Waterfall view that I can do this by optimizing the images on the site (they are quite large and externally hosted).
There’s nothing that WP Rocket can do about the images on the site (neither can any other plugin because they are hosted off-site) but it can be done manually (by setting up a CDN to host images, or importing them to the site then optimizing for small file size). I’ll get to work on that soon!
Ongoing speed maintenance
As time passes, your website might slow down again as the database gets cluttered up with trash.
WP Rocket lets you automate post cleanup and database optimization features to run at regular intervals (I’ve gone with weekly), so things stay fast even if you don’t log into your WordPress site a lot.
For me using the plugin on a client site, this feature is essential because the client won’t have to do anything and WP Rocket will keep things optimized on autopilot.
Final verdict: Is WP Rocket worth it?
The short answer is: yes!
For $39 and 20 minutes, I significantly sped up a WordPress website, and setup automated optimization that will keep it running fast without my involvement.
So, yes, I recommend using WP Rocket to make WordPress websites faster.
The only people who might not need is are coders who can manually perform tweaks themselves, or anyone who is using hosting with sophisticated server-side caching enabled.
I’ve added the plugin to my uber list of the best WordPress plugins and themes – have a look if you need some additional recommendations.
If you buy WP Rocket using my affiliate link, I’ll get a small referral payment (at no extra cost to you) that will go towards the costs of running this site. Thanks!
WP Rocket coupon and deals
Check the official site for the latest coupon codes here.
The plugin is pretty cheap as it is, but if you’re desperate for a bargain, WP Rocket always has a coupon or deal available, especially around Black Friday time.